IZ8BLY STREAM is free software. You can copy it and share it, so long
as you don't charge any money for it, and you don't modify it. If you pass the
software on to others, please pass on the original distribution file. Any
commercial distribution without the written permission of the author is
strictly prohibited.
The MFSK16 specification and related documentation
is © 2000 Murray Greenman ZL1BPU and may not be used
for commercial purposes without the author's written permission.
Modified or other software purporting to meet the MFSK16
specification must not be released without approval by the
MFSK16 technical comittee. Contact the author for information.
If you use the program, please send some feedback, so that the authors can
be encouraged to make improvements. Donations would of course be welcome,
but a friendly e-mail or postcard will suffice. Contact the authors via
email - Nino: ninopo@tin.it
Murray: as149@detroit.freenet.org
or via snail mail:
Nino Porcino IZ8BLY Murray Greenman ZL1BPU
Via dei Tulipani 21, 94 Sim Rd, Karaka,
89133 Reggio Calabria, RD1 Papakura,
ITALY - EUROPE NEW ZEALAND - SOUTH PACIFIC
MFSK16 users subscribe to the MFSK Email Reflector, which you can join by sending
an email to MFSK-subscribe@egroups.com.
To meet Nino and Murray on air, try during weekends (Sat-Sun) in Feld Hell mode,
on 14062.5 KHz USB around 13:00 UTC, or on MFSK week days on 18.106 MHz (idle carrier) at
around 0530 or 1930 UTC.
Thanks go to the following people:
- Nino IZ8BLY for the software and many clever DSP ideas
- Murray ZL1BPU for the original idea, the technical documents and this help file
- Gary ZL1AN, Paul PA0OCD, Vilnis YL2KF and others for on air tests and FB QSOs
- Peter G3PLX for Piccolo, alphabet coding and MFSK theory
- Phil KA9Q for the Viterbi decoder and the code algorithms
- Lionel G3PPT, Peter G3PLX, Andrew G0TJZ and Hans DL9DRZ for FFT ideas
- Al WD5GNR for his PSKGNR PTT drivers
- Moe AE4JY, Johan KC7WW for their technical support
- H.K. Robin OBE and the British Commonwealth & Foreign Office for the original Piccolo idea
Software
If you are reading this prior to installation, then all
you need do is download the program file and run it, as it is
"self-executing", creating all the necessary directories and
files. Nothing is stored in the registry, so deleting the program
or upgrading it later is also easy. If you want to uninstall it, or install a
later version, use the Windows Control Panel. When installing new
releases of the program, you would be wise to uninstall older ones first.
An uninstaller is included in the release.
The installation does not create a "Start Menu" link, so you will need
to locate the executable file Streamxx.exe and create a shortcut
(right click on it), then drag that to the desktop or the start menu.
The latest help file is also available on the internet, and you can add the help
to the working program. To do this, find and download the
HELP.ZIP file, which contains this help file and
all the necessary pictures. Unzip it into a subdirectory under
the main executable called "Help".
If you are reading this after installation, then you are already halfway there!
Hardware
Connect the transceiver audio output to the line-in plug of the
sound card. Connect the audio output from the soundcard to the
transceiver microphone input, or auxiliary input. Note that some
transceivers will not provide VOX operation from the auxiliary input.
Isolation circuits between the computer and the transceiver using
small line transformers are highly recommended. Use the Windows
Control Panel to adjust the input and output levels of your soundcard.
The Volume Control applet can be called from inside the program - see later.
If you have internet access, a detailed installation procedure is
available at
http://www.qsl.net/zl1bpu/FUZZY/IZ8setup.html, on the "Fuzzy Modes"
website. Detailed information on MFSK, how it works, where and how to use
it is found on the "MFSK" web site at
http://www.qsl.net/zl1bpu/MFSK.
If VOX will not work with your transceiver, you may need to fashion
a PTT circuit as well. The transmitter can be controlled by a signal
from a serial port, the DTR signal (pin 4) on COM1 to COM4. This is
set in the File|Preferences menu. The circuit required
is an NPN open collector transistor with a 10k base series resistor
and a shunt diode. This is the same as the PTT circuit of a simple
"Hamcomm" type interface often used for RTTY or SSTV, so if you already
have such an interface, it will save you building the circuit.
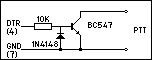
The IZ8BLY software uses the transceiver in SSB mode. The MFSK modes are
all sideband dependent. By convention, please use USB above 10 MHz and LSB
below 10 MHz (the same as SSB). - You need not worry about narrow filters
as the software does not require them for good performance, so just use the
SSB settings. Some transceivers are easily modified to use a narrow CW filter
in SSB mode, and you may find that comfortable, but you will need to adjust the
RX tuning to the filter passband.
MFSK modes require very accurate tuning and a very stable rig. The receiver
channels are only 4 Hz wide, so tune with great care. MFSK frequencies
are quoted by the Idle Carrier frequency, the lowest
audio tone. This is typically 1 kHz higher that the receiver dial indication
on USB, and 1 kHz lower on LSB.
How to Operate
If you are familiar with IZ8BLY Hellschreiber or MT63, operating MFSK will
come naturally. The mode is a reasonably easy to use rag-chew mode, with good tuning
and operating features. The main things to note are related to the accuracy of
tuning, particularly how to tune in the signal. The rig must be very stable,
and you must use the software for final frequency tuning, not the rig.
When to use MFSK16
MFSK16 was designed to combat three problems -
- Ionospheric instability and motion causing doppler effects
- Ionospheric multi-path effects, causing timing problems and fading
- Man-made electrical noise, lightning noise and QRM
The first of these, "doppler" is common on the high frequency bands on longer paths,
especially "long path" where the signal passes through the polar regions. Multi-path
is common on 20 metres, and can be severe on the lower bands. QRM is unfortunately
with us everywhere, while lightning and electrical noise are mostly a lower band
(LF and 160 - 30m) problem.
Use MFSK16 for long path DX, polar HF paths, and when conditions are poor. If signals
are weak but stable, use PSK31! On lower bands, use MFSK16 at night, and PSK31 or
PSK63F during the day. If noise or QRM is the problem, use MFSK16. Copy is usually good
in S9 noise if the signal is above S6.
MFSK16 will be useful on LF due to the noise rejection properties. Although it is as
sensitive as PSK31, it offers no advantage on VHF where the ionosphere
has little effect (but try MFSK16 on 6 metres).
When to use MFSK8
Use MFSK8 when conditions are especially poor. The slower baud rate is more resistant to
multi-path, and the greater number of tones adds further robustness due to increased
diversity, and also adds greater sensitivity. MFSK8 is great on the lower bands.
You have to tune very carefully, as the tuning accuracy requirement is only a few Hz.
When to use PSK63F
PSK63F was designed to provide better performance than PSK31 in two areas - first,
the higher baud rate (62.5 baud) significantly reduces the effect of polar doppler
instability, and secondly, errors are reduced through the use of full-time FEC. Unlike
QPSK31, doppler sensitivity is not increased when FEC is used. Through
more efficient coding, it is also slightly faster than PSK31, although the signal
bandwidth is doubled.
Use PSK63F for short-haul HF DX, say up to 10,000 km, for local QSOs and for VHF. The mode
is very tolerant of drift and inaccurate tuning. It is a good mode for digi-beginners,
and an excellent mode for QRP operation. Good for DX on 6m, or 15m - 10m when the band is open.
PSK63F is useful for (small) text file transfers under reasonable conditions.
It is not as sensitive as PSK31 or as QRM tolerant as MFSK16.
The Waterfall Display
On the right of the Stream display is the "Waterfall", which is a moving graph of frequency (vertically) and time (horizontally). The signals show up as increasingly black or white
marks on the display, making tuning easy. The waterfall has two modes, linear, and logarithmic.
The linear display is less sensitive, but is easier to see MFSK signals on. It shows black
signals on a white background. The logarithmic mode is more sensitive, but shows more noise.
It shows white signals on a black background.
You can switch between modes using the Configuration (General tab), or by clicking anywhere
in the waterfall with the mouse, WHILE THE "CTRL" KEY IS HELD DOWN. Unlike the waterfall displays
in other software, when you click on the waterfall to tune the signal, the tuning lines don't
move - the waterfall itself does. This is because of the way the signal detection system works.
Tuning MFSK
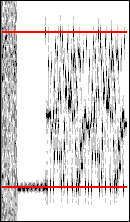 The MFSK signal consists of many tones, 16 in this version, but the lowest tone
is the one to look for. This is the idle tone when the other guy has run out of
things to say, and it also appears briefly at the start of each transmission.
Check out the picture on the right.
The MFSK signal consists of many tones, 16 in this version, but the lowest tone
is the one to look for. This is the idle tone when the other guy has run out of
things to say, and it also appears briefly at the start of each transmission.
Check out the picture on the right.
Notice how on the left of the picture, the lower red line is exactly centred on the thick
black line of the signal, the idle carrier (lowest tone),
and further to the right, is also exactly centred on some black vertical stripes
with fainter grey stripes above and below. It is the black stripes to centre on,
not the grey ones above and
below. At the same time, the upper red line is also centred on some of the black
data stripes, but don't worry about them. This picture is life sized, with the
waterfall in Zoom x 3 mode.
The tuning display is of the point-and-click variety, and when you wave the
mouse over the display you will see two black lines that you use to bracket
the received signal, and then click with the left mouse button to fix the tuning.
Set the Waterfall Zoom slider (in the centre of Tool Bar) to x3.
Click so the lower black line is EXACTLY in the centre of the lowest tone,
just like the red one in the picture. (If the signal is not already correctly
tuned, the red lines will be in the same place, but the signal will be somewhere else).
Unlike Hellschreiber or MT63 waterfalls, the red lines are fixed - it is the
waterfall that moves!
Wait a moment and you will see the signal move in from the right,
in a new place, hopefully correctly tuned.
You can also change the tuning with the frequency window or up/down arrows
associated with it. These are useful for checking slight drift, and sometimes you will
need to adjust the tuning during the other guy's over, or if you or he has
TX/RX offset or drift, you may need to adjust at the beginning of his over.
In most cases the AFC will correct minor drift. It is a very good idea to
practice by recording a few "CQ"s on a tape recorder, and playing them back to yourself.
If the recorder is poor the text won't be very copyable, but the tuning practice
is still worth while. Best of all record a WAV file, which you can do if you have
a full duplex sound card.
The range of the AFC is only �7 Hz, so it will only correct minor errors. The AFC
only works on the idle carrier, and when it is operating you will see the needle on the
"Phase Scope" indicating the error as it is corrected. The brief idle carrier at the start
of each over is usually enough to keep the QSO in line.
If the signal seems not to match the space between the red lines in the display,
it might be that you have the wrong mode, or you have too much zoom on the
waterfall. The dots making up the received signal must match the spacing of
the lines. Once you have the signal roughly bracketed, look closely at the
lowest dots (they will in reality be little faint vertical
line segments, or a thick line if the signal is idle), and carefully
adjust (up/down or mouse click) so the lower black line or the lower red line
is EXACTLY centred on the lowest tone. This is much easier if the waterfall
ZOOM is on - Zoom x 3 is just right.
The waterfall display works slightly differently to what you may be used
to - the red tuning lines are fixed, and the signal moves to meet them.
Be aware that you must concentrate on the signal at the right edge of the
waterfall. If you click on the waterfall, the dots already displayed don't move to the
new tuning - only the new ones! Practice on a few carriers. You'll soon have the idea.
If the tuning is accurate, and the mode is correct (correct speed and bandwidth) the
Clock alignment display will begin to display a stable series
of broad vertical bars, which are the actual received symbols viewed in time.
These are a useful guide to the stability of the radio
path. (There is no sensible indication on a steady carrier).
Once the signal is locked, be patient - printing will be delayed a couple of seconds by
the time it takes for the data to travel through the interleaver and FEC decoder.
This is to allow the decoder to work back a few words to
check for errors. If you have the correct mode, and the signal locks but nothing sensible
prints, check the tuning - you may have tuned one tone too high or too low. The idle
carrier is the best way to be sure until you are familiar with the signal
appearance on the waterfall. Also look carefully for the idle tone, in case
the signal is upside down! If it is, change sidebands on your transceiver, retune,
and tell the operator he's the wrong way up! ALL operation should be on the correct
sideband - USB above 10 MHz, LSB below 10 MHz.
Tuning PSK63F and PSK31
This is much more straightforward. Set the waterfall zoom to x3 or x4, and simply move
the mouse so the two black lines are equally spaced either side of the signal. Then
click the left mouse button. From there the AFC will track the signal well.
It will be obvious that the PSK31 signal and the tuning lines for it are more closely spaced
than for PSK63F, so use them to measure the signal to check that you have the correct mode.
Transmitting
This is the easy bit - in all modes, just press ENTER and start typing! If you have moved
the "focus" of the software away from the TX window (say to adjust the tuning),
click the mouse in the TX window again or your typing will not be recognised (this is a Windows
"feature").
To type ahead while receiving, just put "*" (asterisk) in the TX buffer
as the first character, and then when you are ready, start transmitting with CTRL+T. To end a
transmission, press ENTER and then F12. If you press F12 without ENTER, the
buffer will empty, but the transmitter will stay on until you press ENTER.
Because of the FEC (Forward Error Correction) there will be a small
extra delay at the end of the over as the transmitted data is encoded for
transmission, especially in MFSK16. There will also be a small extra delay during reception, from
the time the signal first arrives to the printing of the first sensible characters.
FILE Menu
Select RX Font (Ctrl+F) - allows selection of any suitable installed
Windows font for the display in the receiver window.
Select TX Font - allows selection of any suitable installed Windows
font for the display in the transmitter window. It does not affect what is
transmitted, as no font information is sent.
Preferences (Ctrl+P) - provides access to the preferences windows
for configuration (see Configuration)
Stand by (Ctrl+B) - puts the program in stand-by mode. The com port
used for PTT and the soundcard are temporary released to allow the user to switch
to another program (e.g. Hellschreiber). The normal execution is resumed when the
user switches back again to the MFSK program.
Exit - closes the IZ8BLY MFSK program.
MODE Menu
When selecting the various modes, the baud rate, tone spacing, number of tones, modulation
and FEC regime are set automatically. The FEC cannot be independently switched on and
off. According to Phil KA9Q, there is always a good reason to use FEC!
MFSK16 (F1) - the default MFSK mode. This mode uses 16 tones,
and operates at 16 baud. It also uses standard FEC for error reduction, and results
in a typing speed of 31.25 bps (about 42 WPM). Use this mode on 160 - 30m, and on the
higher bands when conditions are reasonable to poor. Always return to this mode
if you lose contact when changing modes.
MFSK8 (F2) - a more robust MFSK mode, also with FEC error
reduction. This mode is for poor conditions, such as severe fading or QRM. This mode
uses 32 tones at 8 baud. Typing is slower (19.53 bps). Use this mode to maintain a QSO
whan conditions are dying. It is also very effective when QRM is bad. Requires bery
careful tuning.
PSK63F (F3) - a single tone 62.5 baud differential PSK mode suitable for
fast typing or small file transfer under good to fair conditions. Data transfer rate is
31.25 bps (42 WPM) with FEC. Not as sensitive as the other modes, but very easy to use.
PSK31 (F4) - the standard PSK mode developed by G3PLX. A
good standard of comparison! Note - no FEC is available in this mode.
TRANSMIT Menu
Stop immediately (Ctrl+X) - stops the transmitter. Continuing to type in the TX
window will start it again.
End Transmission (F12) - stops the transmission once the transmitter
buffer is empty. The last character in the buffer needs to be an ENTER character.
Clear TX buffer (Ctrl+C) - immediately stops the transmission and
clears the buffer.
Send file (Ctrl+S) - calls a dialog for opening a text file to insert
into the text buffer; e.g. you can store station information in a file, and send
it with a simple mouse click. Small binary files can be sent this way if UUENCODED
or 7PLUS coded first. Use the Receive|Log to file menu item to capture
incoming files.
Send CQ call (F9) - sends a standard CQ message.
Send ahead buffer (*) (Ctrl+T) - starts transmission of the transmitter buffer,
if it has been loaded with an asterisk "*" as the first character.
If the asterisk is not used, the transmitter will start as soon as a word has been
completed in the buffer.
RECEIVE Menu
Start (Ctrl+R) - starts the receiver sampling and display process.
Has the same effect as the tool bar "Paper" button.
Stop - stops the receiver. Has the same effect as toggling the tool
bar "Paper" button.
Log to File - toggles recording the incoming text
into the file streamlog.txt, in the same directory as the MFSK program.
MACRO Menu
Shows the macros (keyboard shortcuts) that have been defined, and the shortcuts
to run them. These are defined by right-clicking on the actual buttons at the
bottom of the screen. Macros can contain text and special commands called
"metacommands", always preceeded by a "$" symbol. See under "TX Window" for a table
of metacommands that can be included in these macros.
The macros are very powerful, and can be used to create brag messages, change modes,
start and stop the transmitter, send Morse ID, and even create an endless beacon
message.
Logbook window (F11) - opens a small logbook entry window that the top of
the screen. Data entered here is stored in the logbook and is available for macros.
TOOLS Menu
Enter password (Ctrl+W) - allows developers and software testers to
enter a special password, which enables advanced test options. Without
the passwords, only the default modes operate. With them, extra menus
for independent selection of baud rate, modulation and FEC are enabled.
Log program (Ctrl+G) - launches your external log book program
(has to be previously specified in the configuration window).
Hellschreiber (Ctr+H) - puts the MFSK program in stand-by mode,
and switches to the Hellschreiber program by IZ8BLY, specified in the
Preferences window. This lets you a quick switch, avoiding conflicts
between the two programs (as both use soundcard and serial port).
PSK31 (Ctr+K) - puts the MFSK program in stand-by mode and loads
the PSK31 program specified in the Preferences window. This lets you switch
quickly, avoiding conflicts between the two programs (as both use soundcard
and serial port). Before returning to MFSK, close the PSK31 program. The MFSK
program is also capable of operating PSK31.
Paper Button - this square button on the left with a blue arrow
is used to start and stop the decoding of received signals, which will be
displayed in the Receive window. Use this button to stop the receiver if
you want to copy text from the window onto the clipboard, or if you wish
to use another program with the sound card.
Set Input/Output Volume Buttons - call up the sound card mixer
program to set input and output volumes and ports.
| Make sure that
the level does not cause clipping in the transmitter. Setting the level
too high will not make the signal any stronger - it will just be harder
to read and cause more interference. |
Transmitter linearity is not especially important for MFSK, but is still
very important that the audio is not distorted in the sound card or
tranmitter audio circuits, as this will cause extra signals up and down
the band, even if the transmitter is linear.
It is best to leave the settings as required for PSK and Hellschreiber modes.
Note: With Win95 both buttons generally launch the same Volume Control applet
(Set Output Volume), so on this applet use Options/Properties and select
Recording to Set Input Volume.
Preferences Button - calls the configuration window.
Clear RX Screen - clears the receiver display.
Logbook window - opens / closes the logbook window.
QSP window - opens a secondary window for copying text. Highlight the text,
and press Forward to copy to the TX window as a quote. Press Update
to update the window from the receive window.
Waterfall Zoom - adjusts the magnification of the waterfall display, from
x1 to x6. The centre frequency stays at the setting shown in the "Frequency" display.
AFC and Squelch - clicking these options enables or disables them.
S/N Meter - displays the signal to noise ratio of the signal. Note, this is NOT
the signal strength. Since this reading is a ratio of the strongest channel to the
weakest, it has no units. The display turns red below 3:1, which is the threshold for copy
in PSK modes. MFSK will copy right down to 1:1. The range is 1:1 to 40:1.
RX and TX Windows
The Receive Window is the main window, and displays lines of received text
in black, and your transmitted
text in red. You can copy this text to the clipboard using the mouse to highlight it,
and CTRL + INSERT to copy. You need to stop the receiving for this to work (use the
"Paper" button, or wait until you are on transmit).
From time to time you will see odd messages like
<LF> or <STX>. These indicate that a
non-printing control character has been received. These will be very rare, but are
likely to show up when receiving noise. There are two exceptions - the messages
<STX> and <EOT> are
sent to mark the start and finish of each transmission. Other strange characters
may be received from time to time, especially on noise. Remember that this software
supports extended ASCII, so recognises all the European accented characters, and
a host of other symbols as well.
The Transmit Window is a small multiline window below the Receive Window, where
the characters to be transmitted are typed and buffered. The transmitter will start and
text will be sent as soon as you start typing. Press Enter, then F12 when you
finish typing and the transmitter will stop when all the data has been sent.
If you type an asterisk (*) as the first character, you can type during reception,
and the text will only be transmitted when CTRL and T are pressed.
Meters
There are four meter displays at the bottom of the screen, to the right.
Clock alignment - displays the timing of the incoming symbols. Gives a very good
idea of the stability of the receiving path. Steady bars mean good conditions - jagged
bars mean poor conditions, while sudden shifts mean multi-path problems. Slanting bars
imply a sound card timing problem. The display has no meaning when not receiving correctly
tuned MFSK.
Bit shape - an oscilloscope display of the average shape of the detected symbols.
The shape should be like a smooth sine2 peak in the centre, but varies
considerably if conditions are poor. The clock system attempts to find the peak and
keep it centered.
Phase scope - A typical PSK type symbol phase meter. In MFSK it displays the phase
error of the AFC system, so will point straight up when correctly tuned. On PSK modes
it should indicate straight up and down alternately if the signal is correctly tuned.
Frequency - displays the frequency represented by the lower red line on the
waterfall display. This is the frequency of the lowest tone (the idle tone). This
frequency can be changed by clicking on the waterfall, clicking on the UP/DOWN buttons
next to the display, or typing in the Frequency window.
Status Bar
The status bar at the very bottom of the Stream display tells you what is going on. The items
displayed (from left to right) are:
- Transmitter status
- Transmit buffer size
- FEC regime in use
- Modulation scheme in use
- Symbol baud rate (baud)
- Text (user) bit rate (bps)
- CPU % load
- UTC date and time
Metacommands
These are general purpose program commands and are denoted by the dollar sign ($).
They can be typed directly into the Transmit Window, included in user definable buttons,
or put in a text file to be sent via a menu option. Metacommands must always be
followed by a space. See the following table.
|
Metacommand |
Text sent / action taken |
|
$QRZ |
The station callsign (defined in preferences window) |
|
$STATION |
Sends station information (defined in preferences window) |
|
$OTHER |
Other station's callsign (defined in logbook window) |
|
$OTHERNAME |
Other station's name (defined in logbook window) |
|
$OTHERQTH |
Other station's QTH (defined in logbook window) |
|
$OTHERRST |
The RST received from the other station (defined in logbook window) |
|
$RST |
The RST sent to the other station (defined in logbook window) |
|
$CQ |
Sends standard CQ call |
|
$CWID |
Sends ID in Morse, for countries where this is required |
|
$UTC |
Time stamp (UTC time) |
|
$TIME |
Time stamp (local time) |
|
$DATE |
Date stamp (referred to local time) |
|
$DATEUTC |
Date stamp (referred to UTC time) |
|
$$ |
The dollar sign (otherwise not printable) |
|
$Cnn |
Sends ASCII character number nn, e.g. $c65 sends "A" |
|
$BUTTONn |
Sends text assigned to the user definable button
n (ranges is from 1 to 12) |
|
$NOQSO |
Clears other party callsign ($OTHER). |
|
$Pn |
Sets the output power level (soundcard volume) to n.
The value ranges from 0 (silence) to 255 (full volume).
This metacommand influences the mixer setting. |
User Definable Buttons
These are placed below the transmit buffer. You can modify their content, and
the name on the button, by right clicking on the desired button. You can store
pre-defined phrases and metacommands, then send them later by left clicking on
the button or by pressing the CTRL+FKey shortcut as shown above the button itself.
You can also make a button refer to another button, with the $BUTTONn command,
or even to refer to itself. For example if you put the following text in BUTTON2
it will send CQ forever!
CQ DX de $QRZ $QRZ $BUTTON2
The CQ button at the left of the User Definable Buttons is preset. If necessary it
can be altered using the File/Preferences General tab.
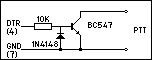
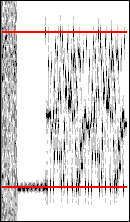 The MFSK signal consists of many tones, 16 in this version, but the lowest tone
is the one to look for. This is the idle tone when the other guy has run out of
things to say, and it also appears briefly at the start of each transmission.
Check out the picture on the right.
The MFSK signal consists of many tones, 16 in this version, but the lowest tone
is the one to look for. This is the idle tone when the other guy has run out of
things to say, and it also appears briefly at the start of each transmission.
Check out the picture on the right.